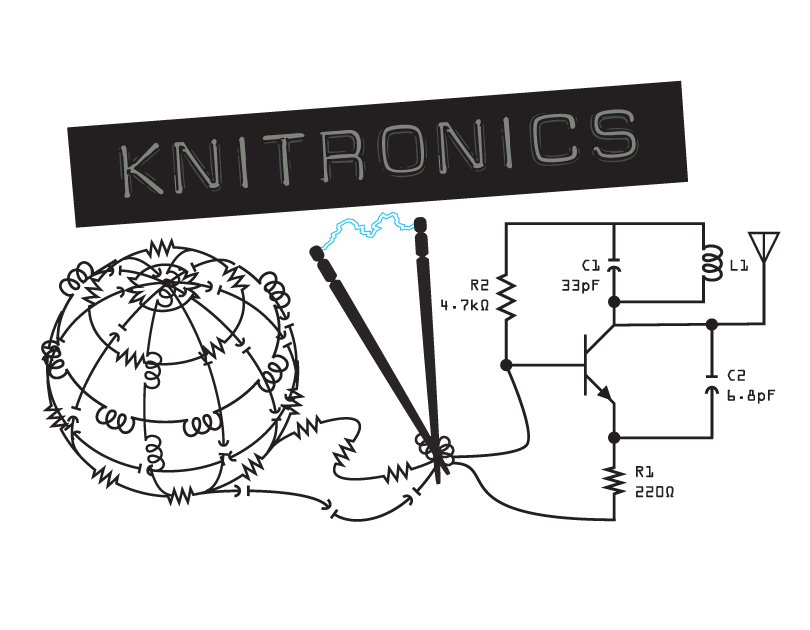I have been a long time Apple user, and aside from one hard-drive crash a few years ago I’ve never had any issues (that’s when I finally splurged for an SSD). When I heard about the new 16” MacBook Pros, I was due for an upgrade after I found the system requirements for Xilinx’s new Vitis IDE were so demanding. Unfortunately, not very long after getting my new 16” Pro setup and got my Ubuntu VM installed with all of my development tools I had trouble with it kernel panicking every time I tried to wake it up from a sleep state after more than an hour or so.
After combing through the logs of each kernel panic in Console, I noticed that each could be related to a timeout condition in a kernel task related to iCloud. After digging through several Reddit threads, Apple forums, and StackExchange posts, I started to find some common threads. Overall, the issue seems to be that in Catalina when the system attempts to go into a sleep state, the iCloud sync kernel task is not shut down appropriately and continues to attempt to connect to the iCloud server. However, since the reset of the appropriate system services are in a sleep state and not available, the iCloud sync kernel task times out and crashes.
Finally, in one of the Apple forums I found, an AppleCare tech that mentioned there was a known issue with Catalina that involved the order in which you sign into iCloud vs Apple Music and Apple TV, and that would cause iCloud syncing issues that could manifest in a variety of ways. So after 3 full erase and fresh re-installs of Catalina, I finally found the following sequence to resolve my issues:
Step 1 - Turn off Firevault if it’s enabled
Found under System Preferences > Security & Privacy > Firevault. Firevault is a file encryption service and does not allow for the drive to be erased while it is enabled.
Step 2 - Sign out of iCloud & turn off Find My Mac
iCloud with Find my Mac locks a system to your specific Apple ID to prevent/deter thieves. However, the drive needs to be fully released to be erased for the OS re-install. To sign out, go to System Preferences > Apple ID and select Sign Out.
Step 3 - Shut down & boot into recovery mode
Be sure to save all of your important file to iCloud or elsewhere, do not create an image to restore from such as a Time Machine backup because it will also contain the bug causing any of these issues. Once ready, shut the computer down and restart it while holding down the ‘Command’ and ‘R’ keys. Keep holding these keys until the computer reboots into a gray screen with a menu of recovery options.
Step 4 - Erase the drive using Disk Utility
Before selecting the option to reinstall Mac OS, run Disk Utility and erase then reformat Macintosh HD. Once complete, quit Disk Utility and you’ll be returned to the main menu.
Step 5 - Reinstall Mac OS Catalina
Now select the option to reinstall Mac OS. Be sure to connect to a power adapter and a good wifi network.
Step 6 - Skip all of the setup screens possible (DO NOT SIGN INTO ICLOUD YET)
Once Catalina has finished installing, you’ll see the same set up screens as the very first time you turned on the computer. Select the skip option for all of these expect where you create a local user with a password to log into the computer and Touch ID. DO NOT SIGN IN USING YOUR Apple ID to anything in these setup screens.
Step 7 - In the local user, sign into Apple Music & Apple TV
Once you reach the normal desktop, first sign into Apple Music and authorize the computer. Do the same in the Apple TV application.
Step 8 - Sign into iCloud
Now is the time that you can finally go back and sign into iCloud under System Preferences > Apple ID. After signing in, do not move onto the next step until you see your files sync in the iCloud Drive tab in a Finder Window. This could take anywhere from a few minutes to a few hours depending on the amount you have stored in your iCloud Drive, but it should not take more than 24 hours.
Step 9 - Merge local folders back into iCloud
Once your files have synced again, go back to System Preferences > Apple ID > iCloud Drive > Options… and select ‘Desktop & Documents Folders’ to merge the local folder on the computer back with iCloud so anything you save locally is automatically synced in iCloud.
While it was fairly frustrating to spend so much time troubleshooting & fixing such an expensive computer brand new out of the box, I have no regrets upgrading to the 16” MacBook Pro. It’s an amazing machine and powers through the intense developer load I put it under now that I have a good OS install on it. I guess the tech gods just like to give us a run for our money every once in a while.